MicroStrategy ONE
Integrate MicroStrategy Mobile for iOS with Good Dynamics
BlackBerry recently purchased Good Technology as part of its Enterprise Mobility Management solution. You can use the BlackBerry/Good platform to add an extra layer of security to iPhones and iPads that are running MicroStrategy Mobile. Instructions for integrating MicroStrategy Mobile with BlackBerry/Good are provided below. For now, these instructions use the same terminology that was used with the previous integration with Good Dynamics.
You can choose the level of security that you want Good Dynamics to apply using the Prevent Data Leakage property on the Good Control Server. Refer to your Good Control documentation for an explanation of this property.
- When you enable Prevent Data Leakage, you limit your ability to transfer data outside the Good ecosystem to those methods that are supported and implemented by a Good-authorized application. For example, to send emails, save screenshots, or transfer PDF files, you must purchase BlackBerry Work and perform all these data transfers through that application.
- When you do not enable Prevent Data Leakage, you can perform almost every out-of-the-box MicroStrategy Mobile data transfer.
The level of security you choose is determined by the stringency of the security requirements in your environment versus the need for less restrictive data transfer.
- DMG
- Admin
- Cache & Subscription & Pre-cache
- Image cache
- Deferred Execution
- Folder Browsing
- Grid/Graph
- Drill
- Link drill
- UC on dataset
- Transaction
- Offline Transaction
- Smart client-dataset transaction
- DDIC
- Prompts - All kinds of types
- Authentication
- Secure Report/Document
- Security - Restricted Share & Print
- Application Reset
- Logout
- Push Notification
- Badge
- Multi-layout
- Grid/Graph Quick Switch
- Calendar selector
- Grid interaction improvement
- Retain search history in Filter panel, Prompts
- Retain search history in search box selector
- 3rd party visualizations on iPad
- ESRI Map for RSD on iOS
- Time-based Calendar on iPad
- Graph Drilling on iPad
- Map Current Location on iOS
- Map Clustering default control
- Mobile VI Visualizations – trendline/reference line/formatting/axis origin
The following are required to deploy the MicroStrategy Mobile application with Good Dynamics support.
- Your Intelligence Server must be 9.4.1 or higher.
- See What's New in the Mobile SDK for iOS for the Xcode and Apple iOS SDK versions you need to use to develop and compile your application. Previous versions can be downloaded from the Apple Download site.
- Your organization must be enrolled in the iOS Developer Enterprise Program. For information about this program, visit the iOS Developer web site.
-
You must create a wildcard App ID for your application, using the iOS Provisioning Portal. A wildcard App ID is of the form [BundleSeedID].*, where:
- BundleSeedID is an alphanumeric code that is generated by Apple when you create the App ID.
- The asterisk (*) is a placeholder for the Bundle Identifier of the App ID. The Bundle Identifier is used by iOS to identify the application on your device. You set the value of the Bundle Identifier property in the property list file of your Xcode project. You replace the value of the asterisk (*) with an appropriate string using reverse-DNS format, com.yourCompanyName.YourAppName. For example, MicroStrategy uses the default value—com.microstrategy.iPad for an iPad app or com.microstrategy.MSTRMobile for an iPhone app—to integrate with Good.
- You must have a location on your network that users can access through their web browsers, using either the HTTP or HTTPS protocol. The distributable archive of the application must be saved to this location.
- Depending on how you plan to provide users with the URL to the manifest file for the application, you may need to create a web page on your network where users can access the URL.
Setting up the BlackBerry/Good environment
To set up your BlackBerry/Good environment so users can install the MicroStrategy Mobile application with BlackBerry/Good support on their mobile device, perform the administrative tasks listed below. For a detailed explanation of how to perform these tasks, refer to the Good Control Support Guide, which is part of the Good Control installation.
- Register yourself on the Good community website.
- Install your Good Control Server and Good Proxy Server.
-
On the Good Marketplace, find the MicroStrategy Mobile application and click get Application.
This causes MicroStrategy Mobile to appear in the list of applications on your Good Control Server as a Partner application. The application itself is not physically retrieved. Instructions for downloading the application are provided in Deploying MicroStrategy Mobile.
- Create your security policy set for MicroStrategy Mobile, depending on your requirements.
- Add users in your organization who are allowed to use MicroStrategy Mobile.
-
Provide users with access keys, which allow them to activate their installations of MicroStrategy Mobile.
To do this, log in to your Good Control Server and provision keys for all users who will be allowed to use MicroStrategy Mobile. This process sends users an email with an access key to use the first time they log into the MicroStrategy Mobile application on their device.
If another Good-enabled app with Easy Activation already exists on each user's mobile device, this step is not necessary. Easy Activation is a Good Dynamics feature that allows the distribution of Good Dynamics applications without the need to enter the 15-character access key for each application downloaded. Refer to your Good Dynamics documentation for more information on the Easy Activation feature.
-
Configure the list of servers and domains on your network that users can access from outside your corporate firewall, using MicroStrategy Mobile.
For example, if users require access to one of your MicroStrategy Mobile Servers while travelling, you must add the MicroStrategy Mobile Server to the list.
Deploying MicroStrategy Mobile with BlackBerry/Good support
Use Xcode to configure and build your MicroStrategy Mobile application, and then use the iOS Enterprise Deployment process to install the application on your users’ devices.
Once you have met the prerequisites and set up your Good Dynamics environment, do the following:
- Download and install the MicroStrategy Mobile SDK integrated with Good Dynamics
- Generate the mobile configuration URLs
- Add the mobile configuration URLs in Good Control
- Configure the MicroStrategy Mobile application
- Create a distributable archive of the application
- Upload and distribute the application
For a list of supported iPhone and iPad devices and operating systems, see the MicroStrategy Readmes.
A detailed description of each step is provided below.
The third-party products discussed below are manufactured by vendors independent of MicroStrategy, and the information provided is subject to change. For detailed instructions to perform the following tasks, refer to the iOS Developer Library.
-
Download and install the MicroStrategy Mobile SDK integrated with Good Dynamics
-
On a Mac computer, go to the MicroStrategy Download site and download the latest DMG file for the MicroStrategy Mobile SDK Secured by Good. This includes the MicroStrategy Mobile Xcode project. You must have a username and password to access the download site.
The latest Mobile SDK may or may not be the same version as the version of Intelligence Server you are using.
-
Double-click the downloaded DMG file.
-
Click Agree to accept the terms of the license agreement. This opens the disk image.
-
Copy all the folders to your local drive.
-
Eject the disk image.
-
-
Generate the mobile configuration URLs
On your Mobile Server, generate the mobile configurations that users will use to configure MicroStrategy Mobile on their devices. See the Mobile Design and Administration Guide for detailed instructions for creating mobile configurations.
If you set Windows authentication in your mobile configuration, you must include both the IP address and the user name in the Login setting (that is, IPaddress\username). You also need to move "Negotiate" from the Enabled Providers to the Available Providers.
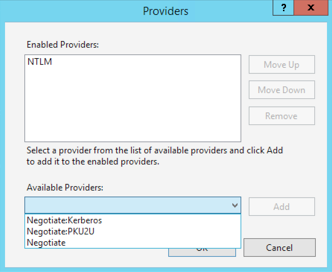
-
Add the mobile configuration URLs in Good Control
On your Good Control Server, add the configuration URLs that you want to use for MicroStrategy Mobile.
- Open your Good Control Server and select Policy Sets on the left. On the right, click the policy set that you created for MicroStrategy Mobile.
-
Click the Applications Policies tab and select MicroStrategy Mobile from the list of applications.
MicroStrategy Mobile is displayed on your Good Control Server after you register and get the MicroStrategy Mobile application on the Good marketplace. You provide MicroStrategy with your Good Dynamics user name and email address, and MicroStrategy publishes the MicroStrategy Mobile application to your Good Control Server.
-
Enter the configuration URLs that you want to use for MicroStrategy Mobile, in the following format:
Copymstr:///?url=http%3A%2F%2F10.197.32.22%3A80%2FMicroStrategymobile%2Fasp%2FTaskProc.aspx%3FtaskId%3DgetMobileConfiguration%26taskEnv%3Dxml%26taskContentType%3Dxmlanf%26configurationID%3D74091588-4d47-4877-91c2-5d9496445896&authMode=2Copymstripad:///?url=http%3A%2F%2F10.197.32.22%3A80%2FMicroStrategymobile%2Fasp%2FTaskProc.aspx%3FtaskId%3DgetMobileConfiguration%26taskEnv%3Dxml%26taskContentType%3Dxmlanf%26configurationID%3D74091588-4d47-4877-91c2-5d9496445896&authMode=2Provide two configuration URLs—one for iPhone and one for iPad—delimited by a newline character.
- Close the Good Control Server.
-
Configure the MicroStrategy Mobile application
Make sure that you have created and installed the distribution certificate for MicroStrategy Mobile on your Mac and created and downloaded the distribution provisioning profile. Use the Keychain Access utility on your Mac and the iOS Provisioning Portal to create these files.
- In the MicroStrategyMobile folder copied from the disk image on your Mac, double-click MicroStrategyMobile.xcodeproj. The MicroStrategy Mobile project opens in Xcode.
- Choose either the MicroStrategyMobileIPhone_GoodDynamics or MicroStrategyMobileIPad_GoodDynamics scheme, depending on the type of device you are creating the application for.
- Open the appropriate property list file—Info_IPhone_GD.plist for iPhone or Info_IPad_GD.plist for iPad.
- Change the Bundle Identifier property to your organization's Bundle Identifier. iOS uses the Bundle Identifier to identify the application on your device.
- Under URL Types -> Item 0 -> URL schemes, change the value for the two keys that end in .sc2 and .sc3 so that they have the same root value as your organization's Bundle Identifier.
- For the scheme you selected, make sure that your distribution provisioning profile is selected under Code Signing in the Build Settings section.
- Set the GDApplicationID and GDApplicationVersion properties so that they correspond to the application ID and version enabled on Good Control. Good Dynamics uses these properties to identify the application on your device.
-
Create a distributable archive of the application
With the project still open in Xcode, do the following:
- From the Build menu,
select Build and Archive.
An archived version of the application is built, with an .ipa extension.
From the Build menu, select Build and Archive.
An archived version of the application is built, with an
.ipaextension. - Open Xcode’s Organizer window, select the archived application, and click Share Application. The Share Archived Application dialog box opens.
-
Click Distribute for Enterprise. The archive is built, and you are prompted to enter information for the application’s manifest file, which devices use to download the application.
-
In the URL field, enter the web address for the network location where users can download the application, in the format http://YourNetworkLocation/.
-
Close Xcode.
- From the Build menu,
select Build and Archive.
An archived version of the application is built, with an .ipa extension.
From the Build menu, select Build and Archive.
An archived version of the application is built, with an
-
Upload and distribute the application
-
Copy the following files to the network location where users can download the application:
-
The application archive (for example, MicroStrategyMobile.ipa)
-
The manifest file (for example, manifest.plist)
-
-
To distribute the application, provide users with a URL to the manifest file, using the following syntax:
itms-services://?You can provide this URL in an email or on a web page that users can connect to.
-
