MicroStrategy ONE
Apply a Custom Widget for iOS to a MicroStrategy Report or Document
Once you have registered a custom widget with MicroStrategy Web, you are ready to apply the custom widget to a specific report or report grid in a document.
The custom widget plug-in is deployed to the plugins folder in the MicroStrategy Web installation directory when you register the widget. After the plug-in is deployed, the custom widget is available in MicroStrategy Web—from the Custom Visualizations dialog for a report and from the Properties and Formatting dialog for a report grid in a document.
When you apply the custom widget to a report or document and run it in a mobile application, the name of the widget style (which is stored in the metadata with the report or document) is used as a key to determine the Objective-C View class that will be used to display the widget in the mobile application. To find the View class for the widget, it uses the mapping in the properties file, vis.plist, for the mobile application.
The steps for applying a custom widget to a report or to a report grid in a document are provided below.
-
Open MicroStrategy Web as an administrator.
-
Enable the Visualization Editor.
-
Open the report or document to which you want to apply the custom widget (that is, the report or document that will provide data to the custom widget).
-
Apply the custom widget to the report or to a report grid in the document.
-
To apply a custom widget to a report, do the following:
-
Run the report.
-
Choose Custom Visualizations . . . from the Tools menu.
-
The Custom Visualizations dialog opens.
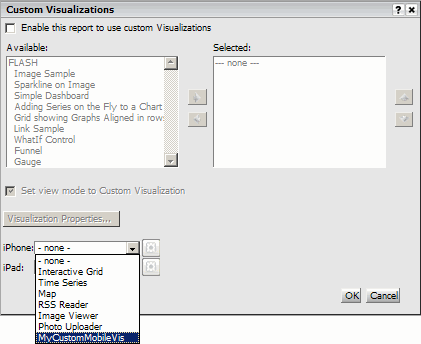
-
On the Custom Visualizations dialog, do the following:
-
Do not check the check box for Enable this report/document to use custom Visualizations, unless you are also applying a Flash or DHTML widget to the report.The shopping cart for the Flash and DHTML widgets is independent of the iPhone/iPad drop-down controls. However, If the Flash/DHTML check box is checked, you will get an error if you do not select at least one style in the shopping cart.
-
Choose the custom widget using the iPhone or iPad drop-down.
-
-
Click OK to close the Custom Visualizations dialog.
-
-
To apply the custom widget to a report grid in a document, do the following:
-
Run the document and switch to Design mode.
-
Right-mouse-click the report grid and choose Properties and Formatting from the context menu. The Properties and Formatting dialog opens.
-
On the Properties and Formatting dialog, do the following:
-
In the left-hand pane, choose Properties -> Widget.
-
In the right-hand pane, from the Widget drop-down, choose iPhone/iPad and then select the custom widget.
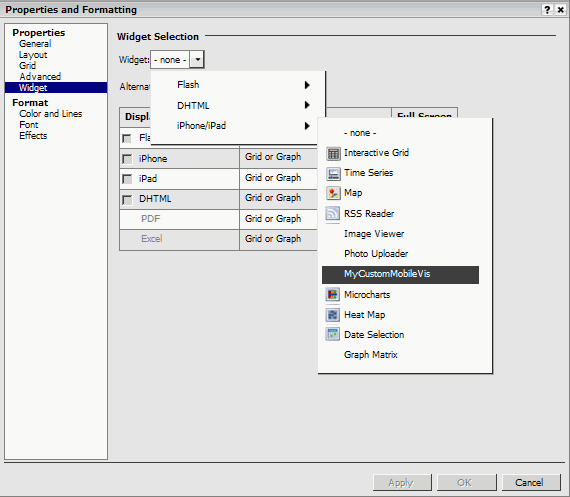
-
-
Click OK to close the Properties and Formatting dialog.
-
-
- Save the report or document. The property values that you set are saved to the MicroStrategy metadata for that specific report or document.
Next step: Once you have applied your custom widget to a report or document in MicroStrategy Web, you are ready to create the custom widget in Xcode. You can also build a properties editor for your widget is that would be helpful.
